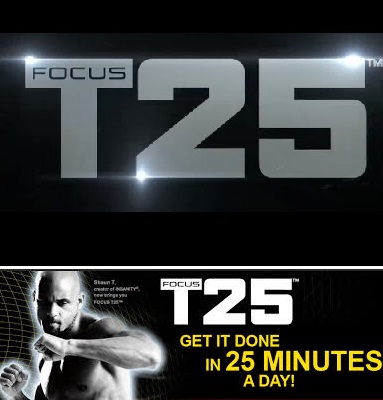Intel Hd Graphics For Pentium
Mar 7, 2017 - Intel HD Graphics 610, Pentium 4415U, Celeron 3965U, Celeron 3865U. Intel HD Graphics 615, Pentium 4410Y, Core i7-7Y75, Core i5-7Y54. The range of scores (95th - 5th percentile) for the Intel HD Graphics (G3 Pentium/Celeron 1.0/1.1 GHz) is just 1.26%. This is an extremely narrow range which indicates that the Intel HD Graphics (G3 Pentium/Celeron 1.0/1.1 GHz) performs superbly consistently under varying real world conditions.

Intel’s integrated graphics have improved by leaps and bounds over the past few years, but they still aren’t as speedy as dedicated NVIDIA or AMD graphics hardware. Here’s how to squeeze some more gaming performance out of your Intel HD Graphics.
Onboard graphics like Intel HD Graphics aren’t designed for high-end gaming, so expect to turn they settings way down if you want to try playing modern games. But a surprising number of games are playable, even if you have a low-powered laptop with Intel HD Graphics built-in.
Update Your Intel Graphics Drivers
RELATED:How to Update Your Graphics Drivers for Maximum Gaming Performance
Like NVIDIA and AMD, Intel releases regular graphics driver updates. Graphics driver updates are crucial for gaming. They often contain important optimizations that dramatically improve performance in newly released games. To ensure you get the best gaming performance, you should be using the latest graphics drivers.
Windows 10 should automatically be updating your drivers, but it may not update your Intel graphics drivers frequently enough. Windows is conservative about updating graphics drivers, as only PC gamers really need the latest graphics drivers whenever they’re released.
Download Intel’s Driver Update Utility and run it to find if there are any new graphics drivers available directly from Intel. Install any graphics driver update it finds.
If your computer is using graphics drivers customized by the manufacturer (e.g. Dell or HP), Intel’s tool won’t update them automatically and will inform you of this. You’ll instead need to get the latest graphics driver updates directly from your computer manufacturer’s website. Look for the download page offering drivers for your specific PC.
Tweak Performance Settings in Intel’s HD Graphics Control Panel
You can use Intel’s graphics control panel to optimize your graphics settings for performance instead of image quality and battery life. To launch it, right-click the Windows desktop and select “Graphics Properties.” You can also launch the “Intel HD Graphics Control Panel” tool from your Start menu.
Click the “3D” icon when the control panel window appears to access 3D graphics settings.
To squeeze the most possible performance out of your hardware, here are the options for best performance:
- Set Application Optimal Mode to “Enable.” This option enables optimizations that increase performance in a variety of games.
- Set Multi-Sample Anti-Aliasing to “Turn Off.” Even if applications request multi-sample anti-aliasing to reduce jagged edges, this option makes the Intel graphics driver ignore that request. This boosts your performance at the cost of some jagged edges.
- Set Conservative Morphological Anti-Aliasing to “Override Application Settings.” This is an alternative to the above setting. If you choose “Use Application Settings” for Set Multi-Sample Anti-Aliasing, despite our recommendation, set Conservative Morphological Anti-Aliasing to Override. That way, if a game requests MSAA anti-aliasing, the Intel graphics driver will use a better-performing alternative instead. This particular option is a good halfway point between disabling anti-aliasing entirely and using the slower MSAA approach.
- Set General Settings to “Performance.” This chooses the best-performing settings for anisotropic filtering and vertical sync. You can select “Custom Settings” if you’d rather tweak those settings yourself.
It’s possible that some graphics hardware could have different options here, or that future drivers could change the options. Just click the question mark icon to the right of a setting to see a description of what a setting does if you need more information.
You should also click the “Power” icon on the main Intel HD Graphics Control Panel screen. This will allow you to manage power saving settings. By default, Intel configures the hardware to save some power, and you can squeeze some more performance out of it by using maximum performance settings.
There are separate settings for Plugged In and On Battery, allowing you to save power when unplugged and use higher-performance settings when you’re plugged into an outlet.
For the Plugged In setting, select “Maximum Performance” for maximum gaming performance at the cost of some additional power use.
If you want to play games with the best performance when you’re running on battery power, select the On Battery category and change the settings there, too. Select the “Maximum Performance” graphics power plan and set Extended Battery Life for Gaming to “Disable.” This will give you maximum performance when you’re unplugged, at the cost of some battery life.
Allocate More System Memory to Onboard Graphics

RELATED:How Much RAM Does Your Computer Need for PC Games?
Dedicated graphics cards include their own video RAM (VRAM) on the card itself. This memory is dedicated to textures and other graphics-processing functions.
Onboard graphics don’t include separate RAM. Instead, the chip simply “reserves” some of the RAM on your motherboard and treats it as video RAM.
There’s a trade-off here. The more RAM you allocate to your onboard graphics, the more VRAM it has. However, the more RAM you allocate to your onboard graphics, the less memory you have for general purpose use. That’s why you can sometimes customize exactly how much RAM you want to allocate to your video card in your computer’s BIOS or UEFI firmware.
This is something to tweak, but it’s tough to say whether it would help. You may want to try changing this option and see what happens. If your Intel graphics is starved for RAM, allocating more of your system’s RAM to it can speed things up. If your Intel graphics has more than enough memory for the game you want to play, but your computer is running out of normal RAM, allocating more RAM to VRAM will just slow things down.
To find this setting, restart your computer and press the appropriate key to enter the BIOS or UEFI firmware settings screen while it boots. This is often the F1, F2, Delete, F10, or F12 key. Consult your computer’s manual for more details, or just perform a web search for your PC’s model name and number as well as “enter BIOS.”
Intel Hd Graphics Driver Windows 10
In the BIOS or UEFI settings screen, locate the integrated graphics options and look for an option that controls the amount of memory allocated to the integrated graphics hardware. It may be buried under “Advanced,” “Chipset Configuration,” or another such menu. Note that not every computer has this option in its BIOS–many don’t. You may or may not be able to change this.
Adjust In-Game Settings
RELATED:How to Set Your PC Games’ Graphics Settings with No Effort
NVIDIA and AMD offer one-click graphics settings optimization tools you can use to quickly adjust a game’s graphics settings to fit your hardware. Intel offers no such tool, so you’ll have to adjust game settings by hand.
Intel Hd Graphics For Pentium Dual Core
This is probably the most important way to make games perform better. In each game, find the graphics performance options and screen resolution setting and lower them until the game performs well. Some games may have an “Autodetect” option that may help, and you can always just try using the “Low” or even “Medium” graphics presets rather than adjusting options individually.
If a game doesn’t perform well at the minimum settings, there’s not much you can do aside from getting more powerful hardware.
Ultimately, there’s nothing you can do that will make Intel HD Graphics competitive with a high-end NVIDIA or AMD graphics card. Modern high-end games may not even officially support Intel HD graphics. But Intel graphics are now surprisingly capable, especially for older games and less-demanding new games.
Intel Pentium Processors with HD Graphics
Drivers Download

ABOUT SSL CERTIFICATES |
Optional Offer for DriverDoc by Solvusoft EULA Privacy Policy Terms Uninstall
| Manufacturer: | Intel | |
| Hardware Type: | Graphics Card | |
| Model: | Pentium Processors with HD Graphics | |
| Compatibility: | Windows XP, Vista, 7, 8, 10 | |
| Downloads: | 74,375,249 | |
| Download Size: | 3.4 MB | |
| Database Update: | ||
| Available Using DriverDoc: | Download Now | |
Optional Offer for DriverDoc by Solvusoft EULA Privacy Policy Terms Uninstall | ||
This page contains information about installing the latest Intel Pentium Processors with HD Graphics driver downloads using the Intel Driver Update Tool.
Intel Pentium Processors with HD Graphics drivers are tiny programs that enable your Graphics Card hardware to communicate with your operating system software. Maintaining updated Intel Pentium Processors with HD Graphics software prevents crashes and maximizes hardware and system performance. Using outdated or corrupt Intel Pentium Processors with HD Graphics drivers can cause system errors, crashes, and cause your computer or hardware to fail. Furthermore, installing the wrong Intel drivers can make these problems even worse.
Recommendation: If you are inexperienced with updating Intel device drivers manually, we highly recommend downloading the Intel Pentium Processors with HD Graphics Driver Utility. This tool will download and update the correct Intel Pentium Processors with HD Graphics driver versions automatically, protecting you against installing the wrong Pentium Processors with HD Graphics drivers.