Ps2 Iso Files
One of the features introduced by Cobra is the ability to force any PS2 ISO (or BIN/CUE) to run in the software PS2 emulator used for PS2 Classics. Keep in mind this is not a fully featured emulator and many games are not in a playable state. You can check compatibility with the PS2 Backup Compatibility list (archive).
If there’s a broken link report it on the reuploads section.Not on the game’s post. Don’t request games/dlc/etc. Don’t promote other download sites. THE TALE OF DESPERAUX PS2 ISO – In this epic adventure, play as the courageous mouse Desperaux on a heroic quest to save the princess Pea.Discover a magical world in this tale of bravery where the tiniest mouse finds the courage of a knight in a shining armor. Sky DVD M4V to PS2 is a professional DVD movie to PS2 video converter software. Sky DVD M4V to PS2 directly converts DVD movies to your PS2. All you need do is to connect PS2 to your PC and start Super DVD M4V to PS2 Converter.
Playing PS2 ISOs
On modern CFW, you can utilize PS2 ISOs even on non-BC consoles by placing the ISO files in /dev_hdd0/PS2ISO and mounting them using Webman or Multiman, and then clicking the disk icon that appears after mounting.
- If you are on a firmwares older than 4.75, you will need to run the PS2 Classics Placeholder after mounting instead. No other steps should be needed. There may be an issue with wireless controller syncing with this method.
Local Multiplayer
Through built in emulated Multitap, the PS3 can support up to seven players for PSX and PS2 games. A list of games that support three or more players can be found here. You can set up multiple controllers as follows:
Turn one controller
Launch game
Press the PS button
Select Controller Settings
Choose the controller number as listed below
- Player 1 1/1-A
- Player 2 1-B (or 2/2-A)*
- Player 3 1-C
- Player 4 1-D
- Player 5 2-A
- Player 6 2-B
- Player 7 2-C
* 2/2-A can be used if playing 2 player
Repeat steps for each controller
CONFIG File Fixes
Some games require an extra CONFIG file to be applied to be able to avoid certain game-breaking bugs. If your game is listed here, you can fix it with the following process. If it is not listed and is having freezing issues at a certain point of the game, it may be worth trying the config fixes and adding to the wiki page if it is successful. If you continue to have issues with a game, try importing a game save that is past the freezing point and use it. You can create your own PS2 Config file using PS2 Config commands and the PS2 Config Editor. A Google Drive folder containing premade configs has been uploaded here.
- Note that ManaGunZ has all the known config files built in to it and will automatically apply them to games that need them.
Cobra 7.5+ Firmwares
- Download and install a hex editor such as HxD and create a new file.
- Copy the data on this page that lies between '00000000' and '=' next to your game and paste it into the hex editor. Do the same for each of the lines of data (i.e. 00000010) and copy and paste that data into the next line in the hex editor.
- Save the file with a name matching the game's name, with file extension '.ISO.CONFIG'. For example, if your game is
Hello Kitty 2.ISO, name the fileHello Kitty 2.ISO.CONFIG. - Open an FTP session with your PS3 and copy the file into the same directory as your game (i.e. /dev_hdd0/PS2ISO/).
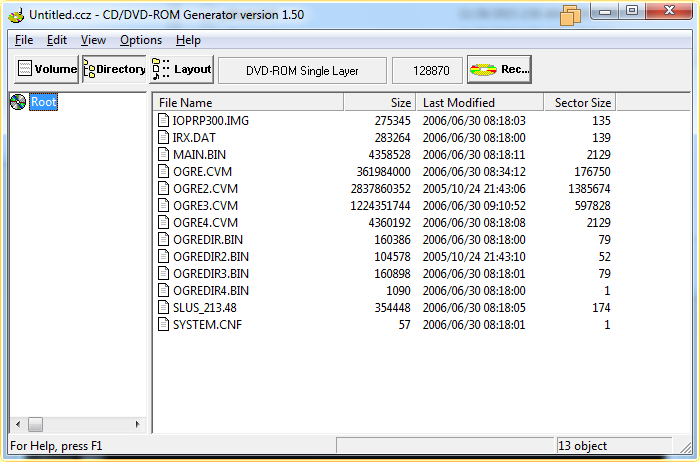
Older Firmwares
- Download and install a hex editor such as HxD and create a new file.
- Copy the data on this page that lies between '00000000' and '=' next to your game and paste it into the hex editor. Do the same for each of the lines of data (i.e. 00000010) and copy and paste that data into the next line in the hex editor. Save the file as 'CONFIG.DEC'.
- Open the PS2 Classics GUI within AldosTools. Select the 'Encrypt' tab → Open File → Choose 'All Files' in the drop-down menu in the lower right → CONFIG.DEC → Open → Encrypt. A file called CONFIG (without an extension) will be generated.
- Open an FTP session with your PS3 and copy the file into /dev_hdd0/game/PS2U00001/USRDIR/.
- Start the game. If it launches correctly, proceed with the game and see if it has fixed the issue. If it does not launch correctly, delete the CONFIG file and try again.
Troubleshooting
Error messages saying 'Unsupported data' or clicking on the disk says 'This model of the PS3 System is not compatible with PS2 format software'.
- Try reinstalling your firmware. SEN Enabler is known to mess up the Cobra hash, and although there is a 'Cobra hash fix' button in SEN Enabler, it does not always work.
No aspect ratio option when you press the PS button in-game
- On the XMB, go to Settings > Game and enable HD scaling. This should enable the option in PS2 games to change the aspect ratio.
ISO files are convenient ways to distribute CD and DVD images for download, as they contain every sector that would be present on the original disc, including the boot sectors. When used to distribute software, such as operating system images, the result is that once the ISO image is actually burned to the corresponding media, it is a bootable disc from which that operating system can be installed.
ISO files are used to distribute more than operating systems, however, and are a common way to distribute anything that would benefit from being provided as a CD or DVD image.
Technically, ISO files are simply archives or collections of files, much like .zip files, though ISOs are not compressed. As a result, their contents can also be examined and extracted using several common archiving tools, such as 7-zip.
(Click on the term for full definition.)
An ISO [ISO image]
ISO files are convenient ways to distribute CD and DVD images for download, as they contain every sector that would be present on the original disc, including the boot sectors. When used to distribute software, such as operating system images, the result is that once the ISO image is actually burned to the corresponding media, it is a bootable disc from which that operating system can be installed.
ISO files are used to distribute more than operating systems, however, and are a common way to distribute anything that would benefit from being provided as a CD or DVD image.
Technically, ISO files are simply archives or collections of files, much like .zip files, though ISOs are not compressed. As a result, their contents can also be examined and extracted using several common archiving tools, such as 7-zip.
(Click on the term for full definition.)
There are three ways to deal with a disk image:
- Put it on a disk.
- Make it look like you put it on a disk.
- Pretend it’s something else.
ISOs are a type of archive
The easiest way to think of an ISO file is more like a .zip or .cab archive file, only without the compression
The key to any compression algorithm is that when decompressed, the original data is recovered, exactly.
Most often we compress data contained in files on our computers. A compression program, such as WinZip, 7-zip, gzip, WinRAR, and many others, reads the file to be compressed, runs the data it contains through the compression algorithm, and writes the result to a new, typically smaller, file.
A compression algorithm is that mathematical function, of which there are many; zip, rar, and gzip are three common examples. Any program that understands a specific algorithm can typically compress or decompress files interchangeably with other programs that understand the same algorithm. Many programs, 7-Zip being one good example, have the ability to understand several different compression algorithms.
Many compression programs, WinZip and similar being examples, double as file *archiving* programs. In addition to compressing files, these programs bundle multiple compressed files into a single output file, referred to as a compressed archive.
It’s worth noting that all compression algorithms have worst-case scenarios, where running data through the compression algorithm produces a result that is larger than the original. While possible, with most common algorithms it’s actually relatively rare.
(Click on the term for full definition.)
An ISO file contains the image of a disk. That means it contains all the files and folders that were on that disk, much like a .zip or .cab file contains a collection of files and folders. The real difference is that an ISO is a byte
Because each bit can have a value of either zero or one, a group of eight of them can have 256 different combinations of zeros and one: from 00000000 to 11111111, and all of the values inbetween.
Bytes are typically easier to conceptualize than bits, and thus rather than writing out or displaying lengthy strings of zeros and ones, binary data is most commonly displayed as bytes.
(Click on the term for full definition.)
There’s nothing about the ISO format that actually knows about files, folders, or formats. It’s just the raw data from the disk. If interpreted correctly, that raw data may naturally represent files, folders, and formatting details. But, like a disk, the operating system has to look, see what format was used (things like FAT32, NTFS, and the like), and then interpret the contents of the ISO file as if it were reading the raw data from an actual disk.
There are a few ways to deal with ISO files.
Burn the ISO file to a discDisc, spelled with a c and not a k, specifically refers to optical media.
CD, DVD, and Blu-ray technologies are all optical storage mechanisms that use lasers of one form or another to read from their corresponding media. As a result, those media are most properly referred to as discs, not disks.
The term “disk” is then reserved for everything else – most commonly, magnetic media such as hard disks.
(Click on the term for full definition.)'>disc
CD, DVD, and Blu-ray technologies are all optical storage mechanisms that use lasers of one form or another to read from their corresponding media. As a result, those media are most properly referred to as discs, not disks.
The term “disk” is then reserved for everything else – most commonly, magnetic media such as hard disks.
(Click on the term for full definition.)
ISO files are frequently used to distribute CD or DVD images. For example, if you download a popular Linux
(Click on the term for full definition.)
Ps2 Iso File Splitter
'>Linux distribution, what you’ll most likely download is actually an .iso file.Using a CD or DVD burning program (like ImgBurn), you can then write that ISO image to an actual disc. It requires a special technique to properly create the image, which is why you need to use tools like ImgBurn. You can’t just copy the file to the media and expect it to work. If you burn the ISO to the disc and still see the .iso file when you look at the disc, then you’ve burned it to the disk as a file – it needs to be burned to the disc as an ISO.
When you examine the properly completed disc, you’ll see all the files and folders that were contained within the ISO image. In the case of the Linux distribution, you’ll probably even be able to boot from the CD or DVD that you just created.
Even when you’re not dealing with software distribution, simply burning the ISO file to a disc will make the contents of the ISO readable by simply reading the contents of that disc.
Treat the ISO file as if it were a disk
There are several utilities out there that will treat an ISO file as if it were a disk drive, although often only for reading.
One product that I’ve used in the past is Daemon Tools. Using this utility, you can “Mount
The term originates back in the days of mainframes using large disk-packs and reel-to-reel computer tapes. When the information on one of the packs or tape was required, the computer would display a request for the computer operator to actually locate and physically mount the the pack or tape in its respective disk or tape drive. Once mounted, the data stored on these devices could be accessed by the computer.
Today the term has less of a physical connotation and more of a logical one, but the fundamental concept remains the same.
Instead of a physical disk or tape, files such as ISO files, TrueCrypt volumes, or even some backup images can be mounted using the appropriate software, making their contents appear as an additional virtual disk drive on the computer – perhaps drive “Q:”, as an example. Once mounted, the contents of these files can be read and written by simply accessing the newly added virtual drive that appears when mounted.
Unmounting, or less commonly, dismounting, is the reverse: taking the file that has been mounted and detaching it from the system, so its contents are no longer accessible via a virtual drive.
(Click on the term for full definition.)
At its most basic, a file system is nothing more than the specific format of the overhead information used to keep track of what data is stored where on a hard disk, and the rules used to place and locate that data. Since most hard disks and similar devices store data as files, then this is the “system” by which those “files” are placed on the media.
In addition to defining exactly what gets stored where, file systems also define what capabilities are present, such as encryption, compression, the length of file names, the maximum size of files, and even whether or not file names can include both upper and lower case characters. File systems may also include information relating to security and permissions, allowing the operating system to control who may or may not perform operations on the files themselves.
There are dozens, if not hundreds, of different file systems, but the two most common in Windows-based computers are the FAT (File Allocation Table) file system and NTFS (New Technology File System). The FAT file system predates Windows, but is still commonly used on Windows-compatible memory cards used on mobile and small devices, due to its comparative simplicity. NTFS is the more common file system for hard disks, due to its generally better performance, increased capacity, and the ability to support important aspects of data security.
(Click on the term for full definition.)
Treat the ISO file as if it were an archive
Recall how I indicated that ISO files are much like .zip or .cab files? As it turns out, some of the popular archiving utilities, including WinRAR and my personal favorite 7 Zip, can also read and extract the contents of ISO files.
All that you need to do is use those tools’ view or extraction functions on the ISO file to examine its contents or extract some or all of the files you need.
Making ISO files
Creating ISO files of CDs or other disks that you own is a convenient way to backup
_(En,Fr,Es)-1495336266.jpg)
Ps2 Iso Files
If there’s only one copy of something – say a photograph on a mobile phone – then it’s not backed up. If that device were to fail or be lost, then the photograph would be lost forever as well.
Computers are excellent at making copies of digital data, and backups are one important use of that functionality.
It’s generally recommended that important data be backed up in at least one, ideally more, separate devices or media, such as an external hard disk. In addition, it’s recommended that critical data also be backed up in another physical location, such as a different building, or online.
More than anything, the important concept is that there never be only a single copy of important data. That’s not backed up.
See also: back up
(Click on the term for full definition.)
Create an ISO file from an actual disk. Most CD/DVD burning software includes the ability to “rip” or create an ISO image from a CD or DVD disc. In particular, ImgBurn is perhaps one of the easiest tools to use for this purpose. Just insert your CD, tell ImgBurn where to place and what to name the ISO file, and push a button.
Create an ISO file from a collection of files. ImgBurn can also be used to create an ISO image from files you specify, much as if you were actually burning files to CD or DVD. After collecting the files that you want to place in the image, you can instruct ImgBurn to create an ISO file instead of actually burning to disk.
Next steps
If you’re simply trying to get at something that’s stored inside an ISO file, go grab a copy of 7-zip which will let you extract the contents just as if it were a .zip file.
If you need to install or run something that was delivered as an ISO file, grab a copy of ImgBurn, and then follow my step-by-step instructions on burning an ISO to CD or DVD.